block Google chrome using applocker
Hai, here i am going to share with you the tricks to block applications using security policy
Step 1. Edit the Group Policy Object that is targeted to the computer you want to apply this policy. Navigate to Computer Configuration > Policies > Windows Settings > Security Settings > Application Control Policies and then click on “Configure rule enforcement”
Step 2. Under Executable rules tick “Configured” and select the “Enforce rules” option from the pop-down menu then click “OK”.
Step 3. Right click on “Executable Rules” and click on “Create New Rule..”
Step 4. Click “Next”
Step 5. Select “Deny” and then click “Next”
Step 6. Select “Publisher” condition and click “Next”
Note: The “Path” and “File hash” option are the same condition as was available in a software restriction policy that was in Windows XP and Vista.
Step 7. Click on “Browse”
Step 8. Select the “chrome.exe” executable file and click “Open”
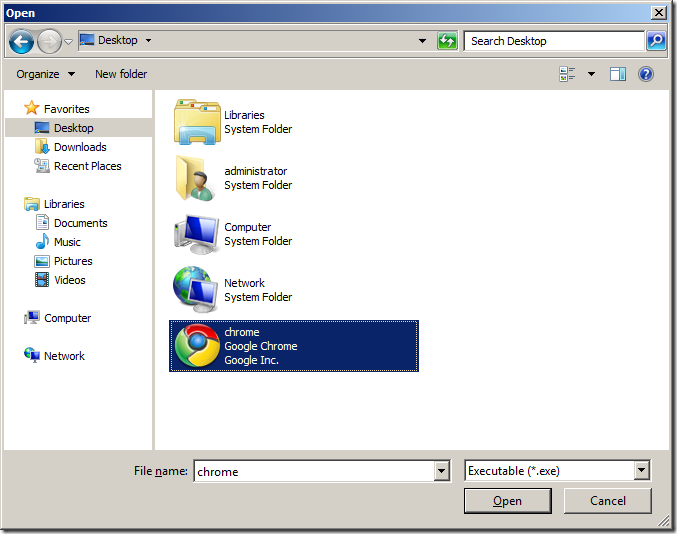
Step 9. In this example we are just going to accept the defaults and click “Next”.
Optional: If you wanted to just block a particular version of browser (or program) or just any version below a certain number tick “Use custom values” and then enter the version number in the “File version” field and select “And Below” from the pop-down menu.
Step 10: Click “Next”
Step 11: Click “Create”
Step 12: You will now be prompted to create some default rules that ensure that you don’t accidently stop Windows from working. Click “Yes” to this if you don’t already have these rules created.
Step 13 (Optional): If you also want this AppLocker rule to apply computer administrators then right-click on the “BUILTIN\Administrators” rule and click “Delete”
Step 14 (Optional): Click “Yes”
You AppLocker Rules are now setup and should now look like this…
Now there is one more thing you need to do to enable AppLocker on the computer…
Step 15. In the same Group Policy Object you were just editing navigate to Computer Configuration > Policies > Windows Settings > Security Settings > System Services and double click on the “Application Identity” service.
Note: This is the process that scan’s all the file before they are executed to check the name, hash or signature of the executable before it is run. If this is not turned on then AppLocker will simple now work.
Step 16: Tick “Define this policy setting” and tick “Automatic” then click “OK”
The services section should now look like this…
Your all done… Now when the user tries to run an un-approved browser (or program) they will be presented to this dialogue box…
Now if you want to make sure you have covered all the bases below is a an image of the AppLocker rules configured with a few more denied browsers…


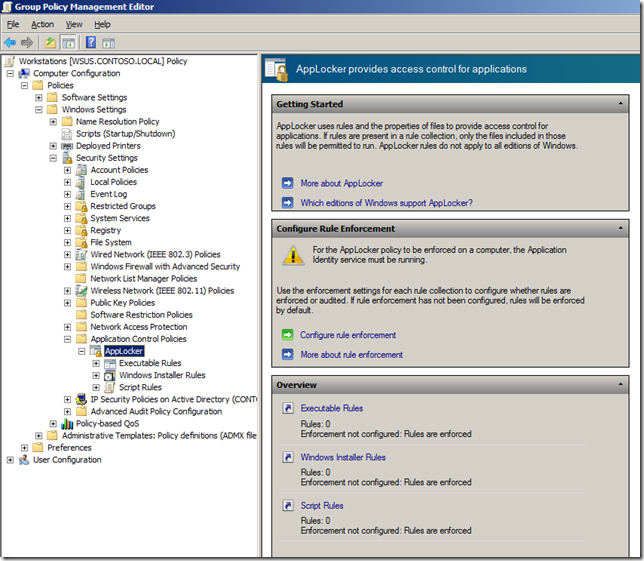
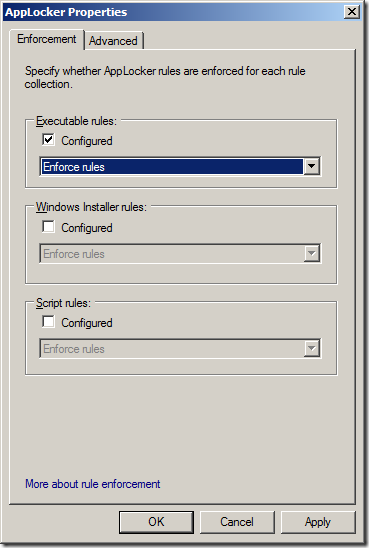
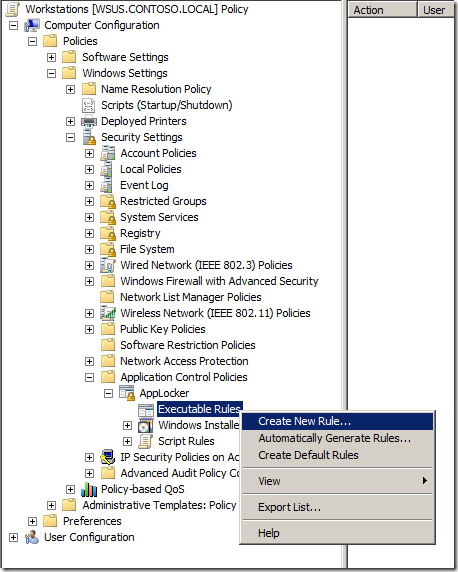
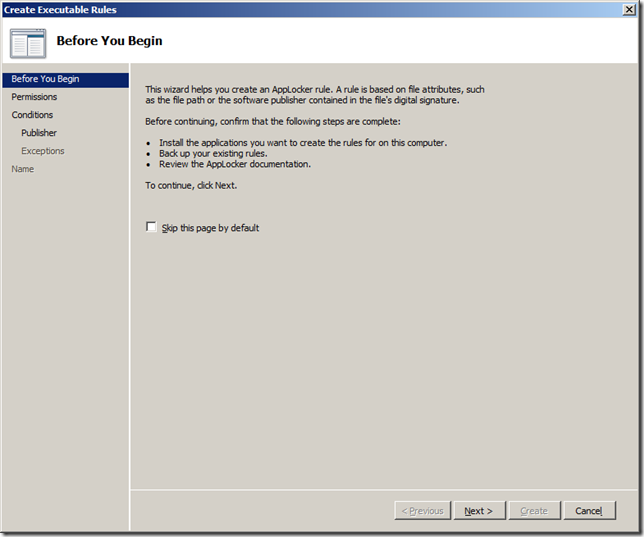
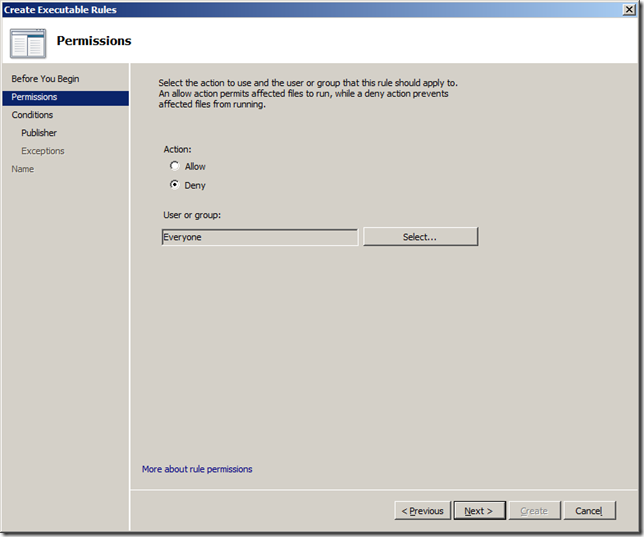
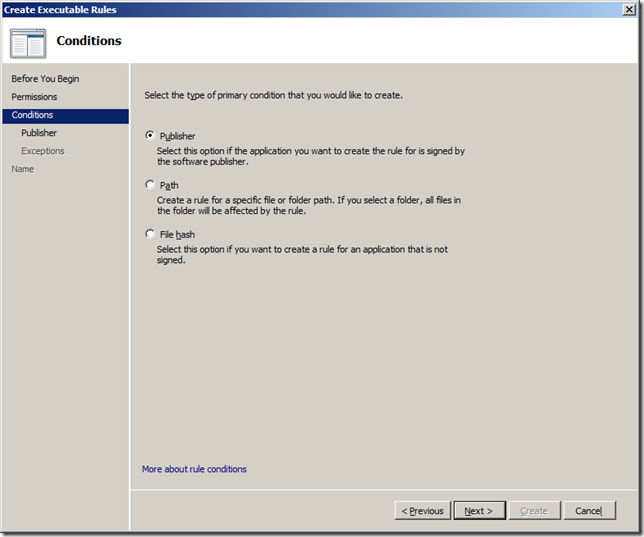
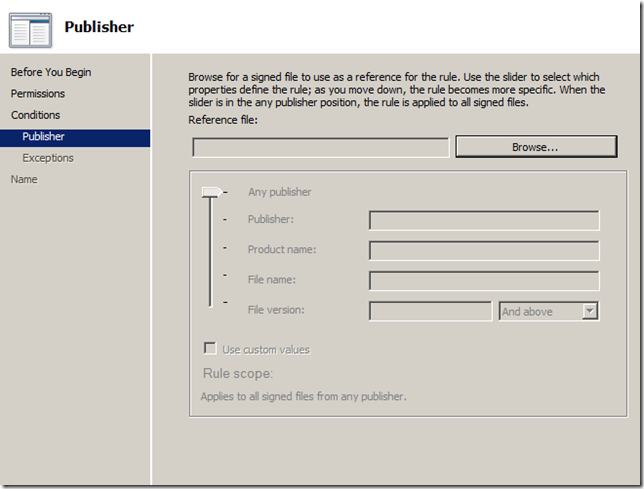
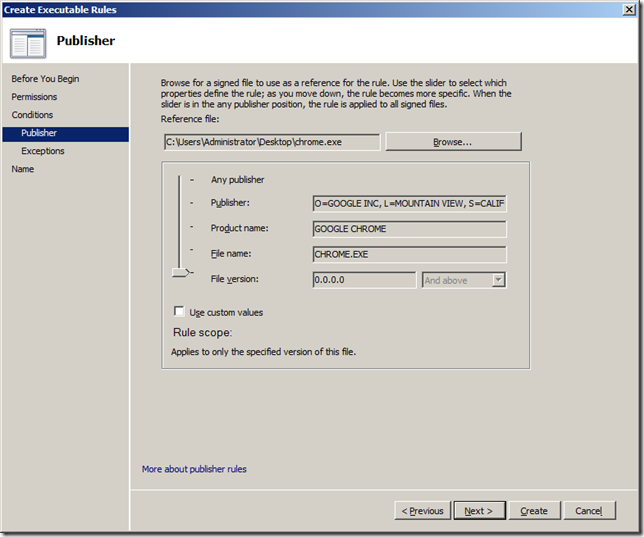
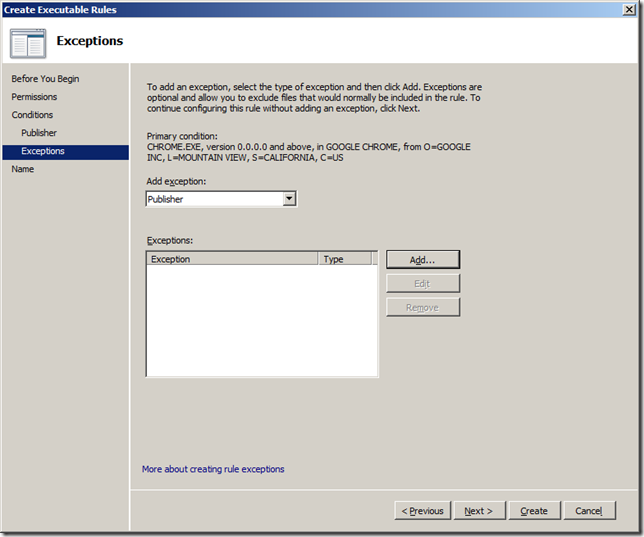
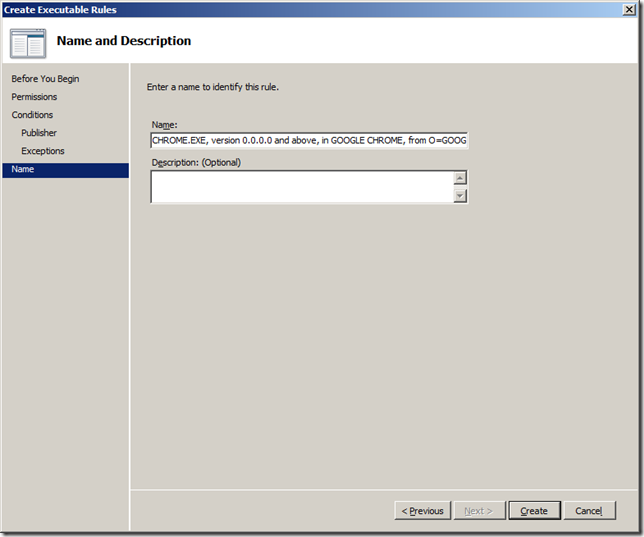
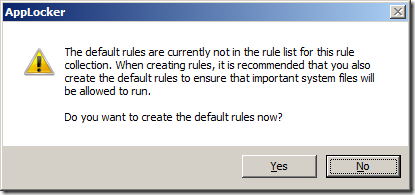
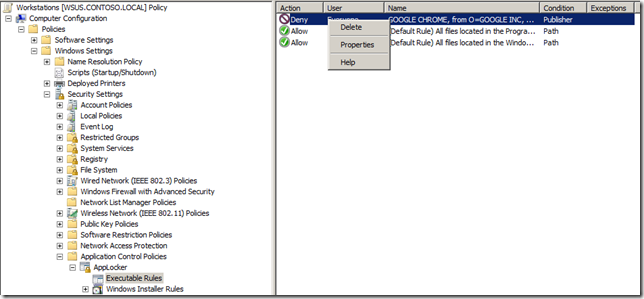
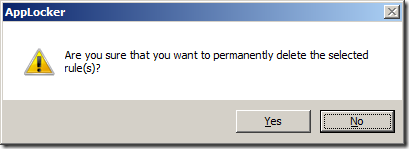

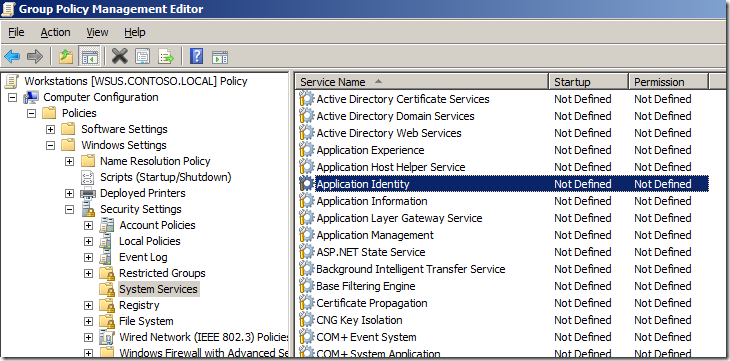
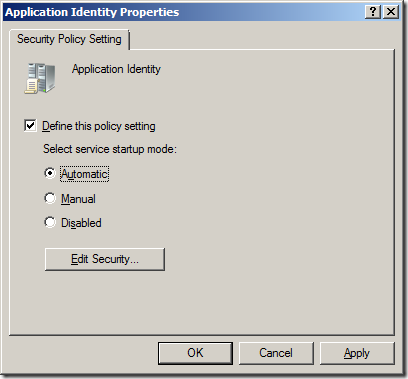
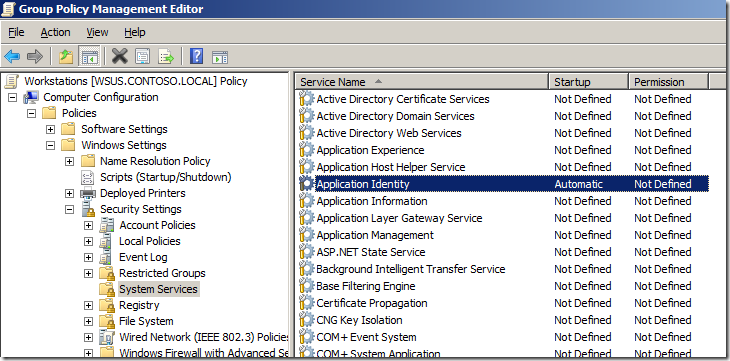
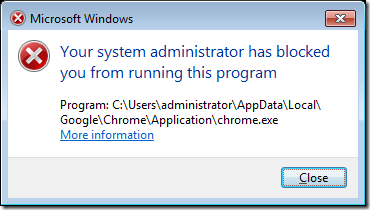







.png)




0 comments:
Post a Comment